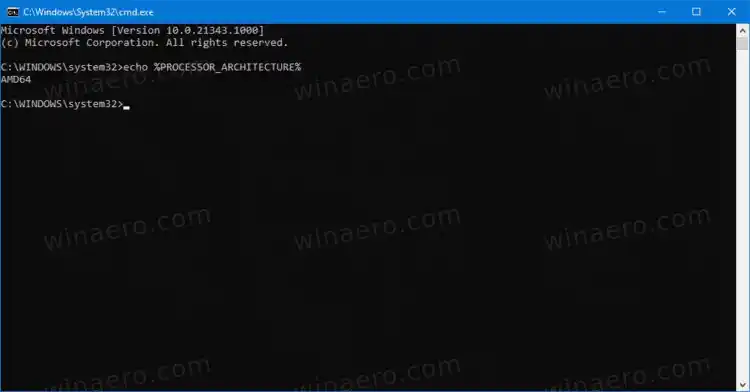Kaasaegsed tarbijaseadmed sisaldavad järgmiste CPU arhitektuuridega protsessoreid: 32-bitine (x86), 64-bitine (x64) või ARM. Kui teie protsessor on 32-bitine protsessor, saate installida ainult 32-bitise versiooni, nt. 32-bitine Windows 10 väljalase, 32-bitine Linuxi distributsioon jne. 64-bitine protsessor saab hakkama nii 32-bitiste kui ka 64-bitiste operatsioonisüsteemidega. Sel juhul on kõigi saadaolevate riistvararessursside kasutamiseks soovitatav installida 64-bitine OS. Tutvuge järgige Windows 10 protsessori nõudeid.
Realteki draiverite värskendamine
See postitus näitab, kuidas leida üles protsessori arhitektuur ja kontrollida, kas see on 32-bitine, 64-bitine või ARM operatsioonisüsteemis Windows 10. Võite kasutada kahte meetodit.
Sisu peita Kuidas kontrollida, kas protsessor on Windows 10-s 32-bitine, 64-bitine või ARM Otsige käsurealt CPU arhitektuuri tüüpKuidas kontrollida, kas protsessor on Windows 10-s 32-bitine, 64-bitine või ARM
- Avage rakendus Seaded .
- NavigeerigeSüsteem>Umbes.
- Paremal vaadakeSüsteemi tüüpväärtus.

- See näitab kas x86-põhist protsessorit (32-bitist), x64-põhist protsessorit (64-bitist) või ARM-põhist protsessorit, olenevalt teie riistvarast.
Sa oled valmis.
See on üsna lihtne ja lihtne. Siiski saate kasutada alternatiivset meetodit. Protsessori arhitektuuri leiate käsurealt. Seda saab kasutada erinevates automatiseerimisstsenaariumides.
Otsige käsurealt CPU arhitektuuri tüüp
- Avage uus käsuviip.
- Tüüp |_+_| ja vajutage sisestusklahvi.
- Väljund sisaldab ühte järgmistest väärtustest:x8632-bitise protsessori jaoksAMD6464-bitise protsessori jaoks võiARM64.
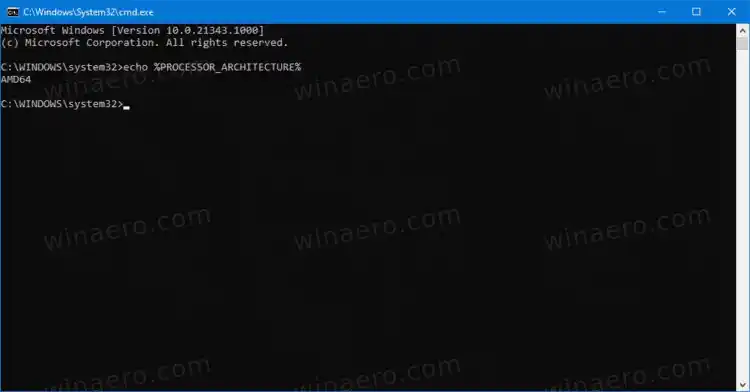
- Soovi korral saate käsuviiba sulgeda.
Väärib märkimist, et kuigi kasutusel on palju ainult 32-bitiseid seadmeid, ei toodeta neid enam ega asendata x64 protsessoritega. Samuti annab Microsoft endiselt välja 32-bitise Windows 10, kuid see ei kesta kaua.
kas saate kaks monitori sülearvuti külge ühendada
See pole see.