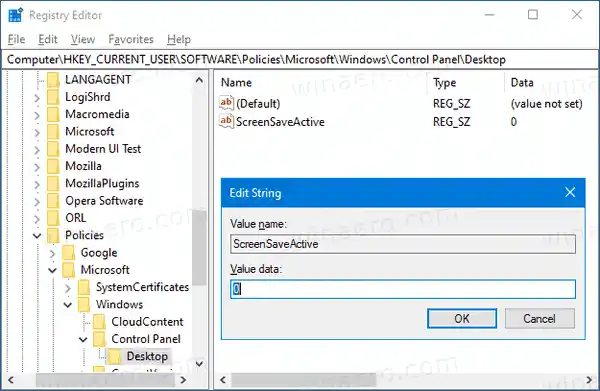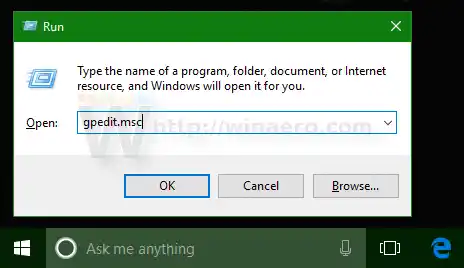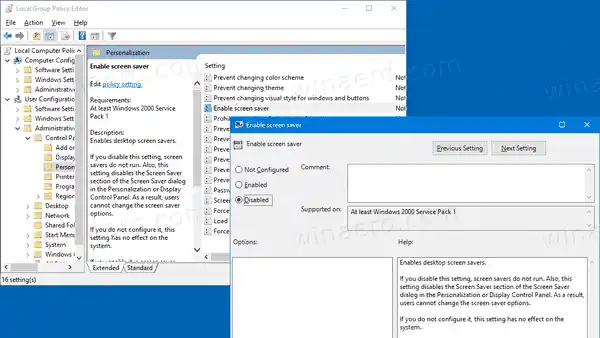Windows 10-s muudetakse taas paljusid tuttavaid asju. Klassikaline juhtpaneel asendatakse rakendusega Seaded ning paljusid sätteid vähendatakse ja kaotatakse. Paljud kasutajad, kes installisid Windows 10 esimest korda, on segaduses mõne Windows 10 sätete uue asukoha pärast. Windows 10 kasutajad küsivad minult sageli, kuidas pääseda juurde Windows 10 ekraanisäästja valikutele. Viitamiseks vaadake järgmist artiklit:
Windows 10-s muudetakse taas paljusid tuttavaid asju. Klassikaline juhtpaneel asendatakse rakendusega Seaded ning paljusid sätteid vähendatakse ja kaotatakse. Paljud kasutajad, kes installisid Windows 10 esimest korda, on segaduses mõne Windows 10 sätete uue asukoha pärast. Windows 10 kasutajad küsivad minult sageli, kuidas pääseda juurde Windows 10 ekraanisäästja valikutele. Viitamiseks vaadake järgmist artiklit:Kuidas pääseda juurde Windows 10 ekraanisäästja valikutele
Et takistada kasutajatel ekraanisäästja suvanditele juurdepääsu, võite rakendada registri näpunäidet või kasutada rühmapoliitikat. Vaatame need meetodid üle.
Sisu peita Ekraanisäästja sundimiseks keelamiseks Windows 10-s Keela ekraanisäästja rühmapoliitika abilEkraanisäästja sundimiseks keelamiseks Windows 10-s
- Avage registriredaktor.
- Minge järgmisele registrivõtmele: |_+_|.
Näpunäide. Vaadake, kuidas ühe klõpsuga soovitud registrivõtmele hüpata. Kui teil sellist võtit pole, looge see lihtsalt. - Siin looge uus stringi (REG_SZ) väärtusScreenSaveActive.
- Ekraanisäästja keelamiseks määrake selle väärtusandmeteks 0.
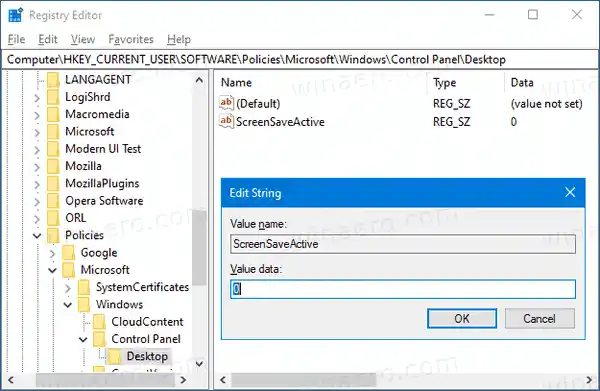
- Registri näpunäidetega tehtud muudatuste jõustumiseks peate oma kasutajakontole uuesti välja logima.
Sa oled valmis!
Märkus. Muudatuse tagasivõtmiseks eemaldageScreenSaveActiveväärtus, seejärel logige välja ja logige uuesti sisse oma kasutajakontole Windows 10-s. Samuti sunnib väärtus 1 lubama ekraanisäästja kõigi kasutajate jaoks.
Aja säästmiseks saate seda teha
Laadige siit alla kasutusvalmis registrifailid
Kui kasutate Windows 10 Pro, Enterprise või Education väljaannet, saate ülalmainitud valikute konfigureerimiseks GUI-ga kasutada kohalikku rühmapoliitika redaktori rakendust.
Keela ekraanisäästja rühmapoliitika abil
- Vajutage klaviatuuril korraga klahve Win + R ja tippige:|_+_|
Vajutage sisestusklahvi.
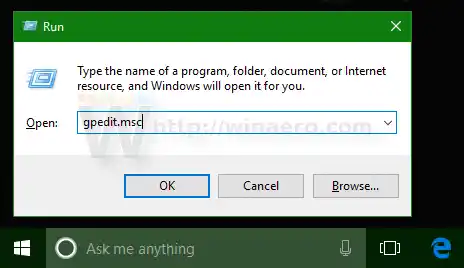
- Minge rühmapoliitika redaktoris aadressileKasutaja konfiguratsioon > Haldusmallid > Juhtpaneel > Isikupärastamine.
- Topeltklõpsake poliitikavalikulLuba ekraanisäästja.
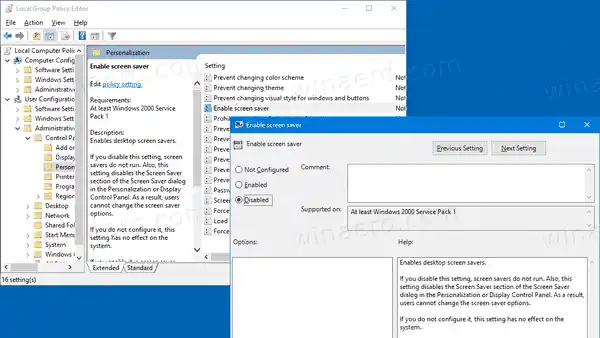
- Valige järgmises dialoogiaknasKeelatud.
- KlõpsakeRakendajaOkei.
Sa oled valmis!
Tehtud muudatuste tagasivõtmiseks määrake mainitud reegliksPole konfigureeritud.
See on kõik!
Seotud artiklid:
- Seadistage fotod Windows 10 ekraanisäästjaks
- Looge Windows 10 ekraanisäästja suvandite otsetee
- Muutke Windows 10 ekraanisäästja parooli ajapikendusperioodi
- Kohandage Windows 10 ekraanisäästjaid, kasutades salajasi peidetud valikuid