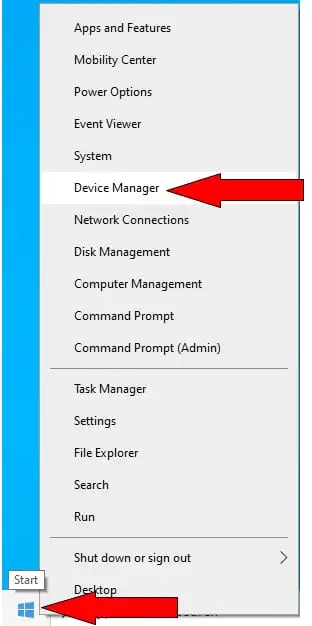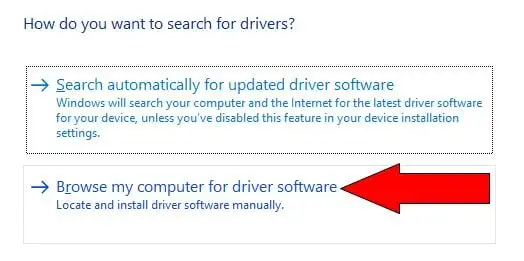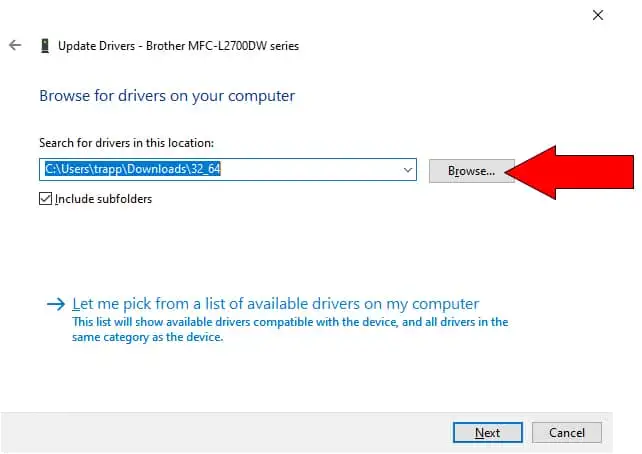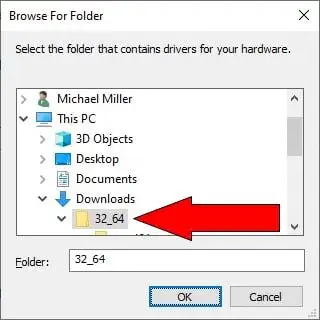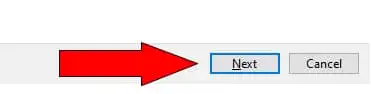Brotheri MFC-L2700DW on populaarne must-valge multifunktsionaalne laserprinter. See on populaarne nii kodu- kui ka kontorikasutajate seas ning pakub printimise, kopeerimise, skannimise ja faksimise funktsioonide kombinatsiooni.

Mudel pakub nii ühe- kui ka kahepoolset printimist ning suudab printida ja kopeerida kuni 27 lehekülge minutis. Sellega saab skannida värvilisi või mustvalgeid dokumente arvutifailidesse ja faksida dokumente teistesse faksiaparaatidesse ja teenustesse.
See pakub ka traadita võrku, et saaksite sellega printida mis tahes seadmest, mis on ühendatud teie kodu või kontori WiFi-võrku.
Selle populaarse Brotheri printeri täieliku funktsionaalsuse kasutamiseks peate veenduma, et kasutate selleks uusimaid seadmedraivereid.
Brother, nagu ka teised printeritootjad, värskendab sageli oma draiveritarkvara, et lisada uusi funktsioone, parandada jõudlust ja isegi parandada teadaolevaid vigu. Värskendatud draiverid on optimaalse jõudluse tagamiseks hädavajalikud.
Lisaks, kui teil on probleeme printimise, kopeerimise, faksimise või skannimisega, peate võib-olla printeridraiveri uuesti installima või uuendama.
hewlett packardi juhtmeta klaviatuur ei tööta
On üllatav, kui palju levinud probleeme põhjustavad rikutud, kustutatud või aegunud draiverifail. Seetõttu on oluline teada, kuidas käsitseda Brotheri printeridraiveri allalaadimist.
Mis on printeridraiverid?
Seadme draiver, nagu teie Brotheri printeridraiver, ei ole füüsiline asi. See on tegelikult väike tarkvaraprogramm, mis installitakse Windowsi ja võimaldab teie arvutil konkreetse riistvaraseadmega suhelda ja seda juhtida.
Teie süsteemis peab olema installitud seadme draiver iga arvutisse installitud ja sellega ühendatud riistvara jaoks, vastasel juhul see seade ei tööta.
Enamikul arvutitel on tavaliselt draiverid printerite, hiirte, klaviatuuride, monitoride, kõvaketaste ja muu jaoks.
Printeridraiver juhib kogu teie arvuti ja printeri vahelist suhtlust. Kuigi kõik-ühes printer, nagu Brother MFC-L2700DW, saab kopeerida ja faksida ilma arvutiga ühendamata, kuid printimiseks või skannimiseks peab see olema arvutiga ühendatud ning õige printeridraiver installitud ja korralikult töötama.
Pärast installimist ei peaks te oma printeri seadme draiveri pärast palju muretsema – välja arvatud juhul, kui teil on printeri kasutamisega probleeme.
kuidas muuta Google Chrome'is avatud lehte
Seadme draiverid, nagu iga arvuti tarkvara, võivad kogemata kustutada või rikkuda. Kui see juhtub – kui teie printer hakkab tööle või ei tööta üldse – peate võib-olla printeridraiveri uuesti installima või värskendama.
Lisaks ei pruugi vanemad seadmedraiverid ühel või teisel põhjusel viimaste Windowsi värskendustega hästi töötada.
See tähendab, et pärast Windowsi värskendusi ei pruugi see enam täielikult ühilduda installitud printeridraiveri vanema versiooniga, mis on veel üks põhjus, miks draivereid regulaarselt värskendada.
värskendatud printeridraiver
Lõpuks on oluline, et teie süsteemi oleks installitud printeridraiveri uusim versioon, et saaksite ära kasutada tootja pakutavaid veaparandusi, lisafunktsioone või jõudluse täiustusi. Peaksite oma süsteemi alati ajakohasena hoidma.
Kuidas värskendada oma Brother MFC-L2700DW printeridraiverit
Brother, nagu enamik printeritootjaid, värskendab perioodiliselt oma printerite seadmedraivereid. Need värskendatud draiverid on allalaadimiseks saadaval Brotheri veebisaidilt.
Lihtsalt otsige saidilt oma MFC-L2700DW printerit ja klõpsake vastavat draiveri allalaadimise linki.
Kui olete oma printerile uue draiveri alla laadinud, peate selle oma arvutisse installima. Saate seda teha käsitsi, nagu siin kirjeldatud.
Draiveri käsitsi värskendamiseks toimige järgmiselt.
- ParemklõpsakeAlustamenüü ja valigeSeadmehaldus.
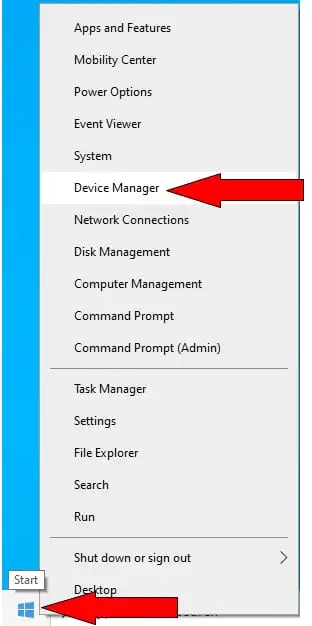
- Topeltklõpsake, et laiendadaPrindijärjekorrad(Mõnedes Windowsi versioonides peaksite laiendamaPrinteridselle asemel.)

- Paremklõpsake oma printeri draiveril ja valigeUuenda draiverit.
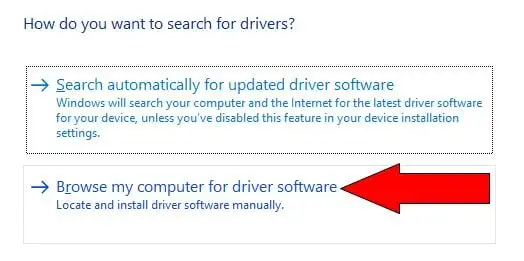
- Kui küsitakse, valigeSirvige minu arvutit draiveritarkvara otsimiseks.
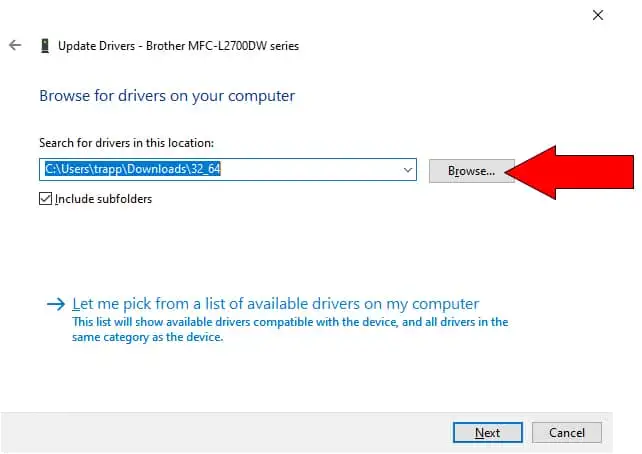
- Järgmisel ekraanil klõpsake nuppuSirvigekõrval olevat nuppuOtsige selles asukohas draivereid.
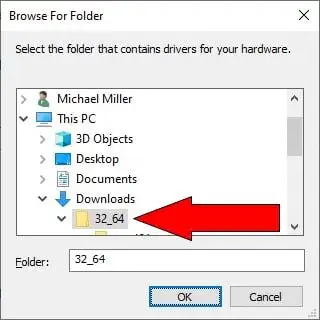
- KuiSirvige kaustaIlmub dialoogiboks, navigeerige ja valige kaust, kuhu draiveri alla laadisite, seejärel klõpsake nuppuOkei.
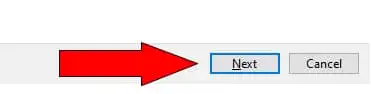
- KlõpsakeEdasi.
- Kui Windows on draiveri värskendamise edukalt lõpetanud, klõpsake nuppuSulge.
Printeridraiveri värskendamine rakendusega Help My Tech
Kui teile ei meeldi Brother MFC-L2700DW printeridraiveri käsitsi värskendamine, on lihtsam lahendus. Help My Techi automaatne draiverite värskendamise tööriist muudab seadme draiverite värskendamise kiireks ja lihtsaks.
Laadige alla hp officejet pro 8600
Värskendustööriista abil ei pea te kunagi enda pärast muretsema Brother printeridraiveraegunud, kustutatud või rikutud. Kõik, millega peate tegelema, on tavaline igapäevane printimine, kopeerimine ja skannimine.
Kui installite Help My Techi värskendustööriista, jälgib see automaatselt kogu teie arvutisüsteemi installitud riistvara draivereid. See teostab automaatselt kõik vajalikud draiverivärskendused, sealhulgas teie printeri jaoks.
Seega, kui soovite oma Brother MFC-L2700DW printeri draiverit värskendada, saate seda teha käsitsi – või kasutada Help My Techi hõlpsasti kasutatavat automaatset värskendustööriista.
Help My Tech hoiab kõik teie seadmed ajakohasena
Brother MFC-L2700DW printeridraiveri värskendamine on vaid üks näide sellest, kuidas saate värskendada süsteemidraivereid, et arvuti töötaks sujuvalt.
Saate kasutada Help My Techi, et hoida kõik arvuti draiverid ajakohasena ja parimas töökorras.
Help My Tech on pakkunud arvutikogukonnale usaldusväärseid lahendusi alates 1996. aastast. Võite usaldada, et Help My Tech värskendab automaatselt teie süsteemi seadmedraivereid ning hoiab teie arvuti ja kõik selle välisseadmed töökorras.
Aidake minu tehnikat uurib teie süsteemi kõigi toetatud aktiivsete seadmetüüpide osas. Kui te teenuse täielikult registreerite, värskendab see automaatselt kõiki puuduvaid või aegunud draivereid. Alusta kohe!