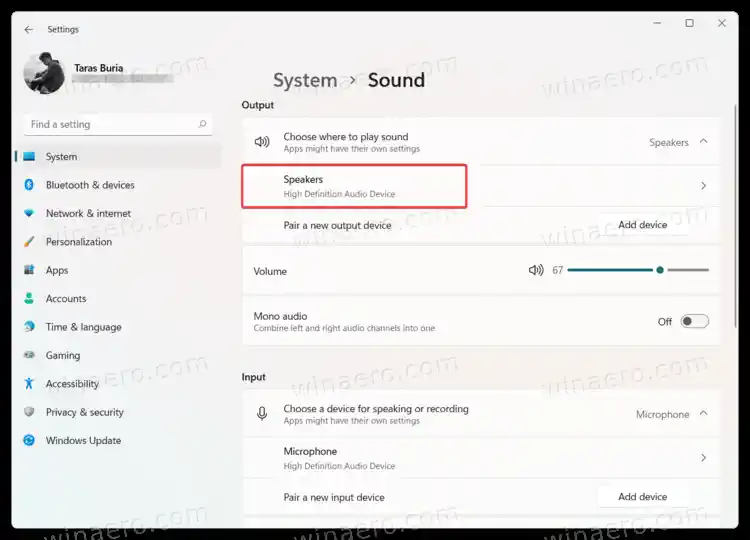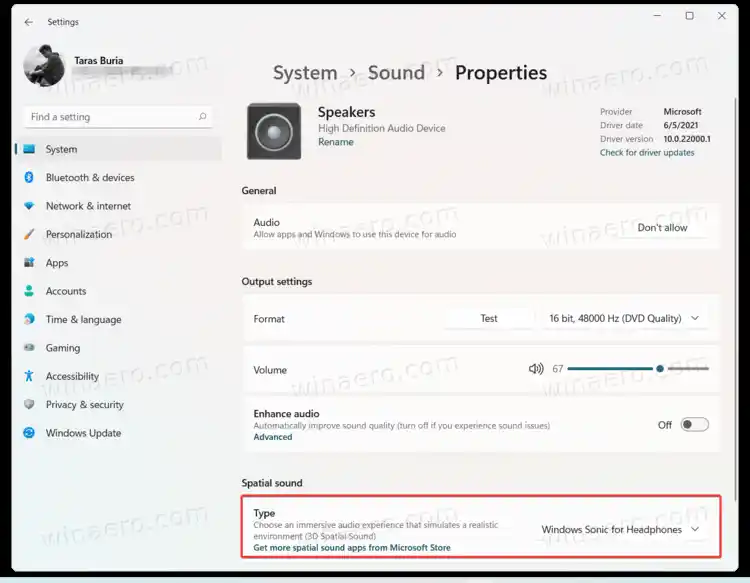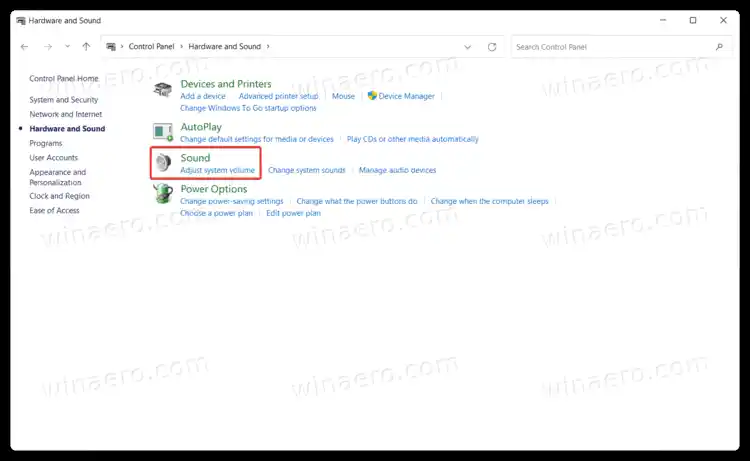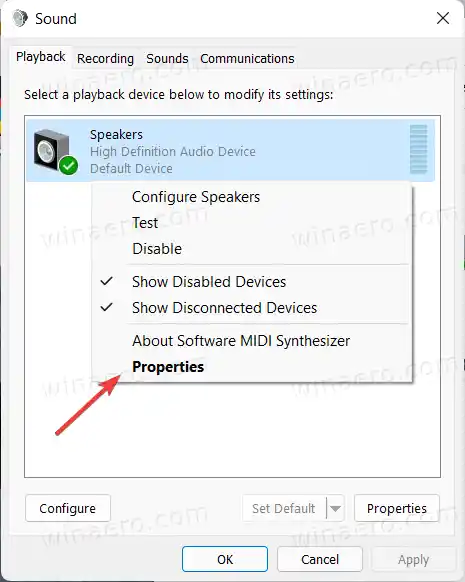Enne aktiveerimist Ruumiline heliWindows 11 puhul pange tähele, et korraliku kaasahaarava helikogemuse jaoks on teil vaja ühilduvat väljundseadet, mis toetab ruumiheli operatsioonisüsteemides Windows 10 ja 11. Kuigi Windows suudab 3D-heli simuleerida mis tahes kõrvaklappidega, saate parima tulemuse, kui kasutate ühilduvat helisüsteemi või peakomplekti.
Sisu peita Lubage ruumiheli Windows 11-s seadete abil Ruumiheli lubamine Windows 11 juhtpaneelilLubage ruumiheli Windows 11-s seadete abil
- Vajutage Win + I, et avada Windowsi sätted. Võite kasutada ka menüüd Start, Windowsi otsingut või toitemenüü kõrval olevat otseteed.
- MinemaSüsteem>Heli.

- Valigeväljundseademille jaoks soovite ruumilise heli sisse lülitada.
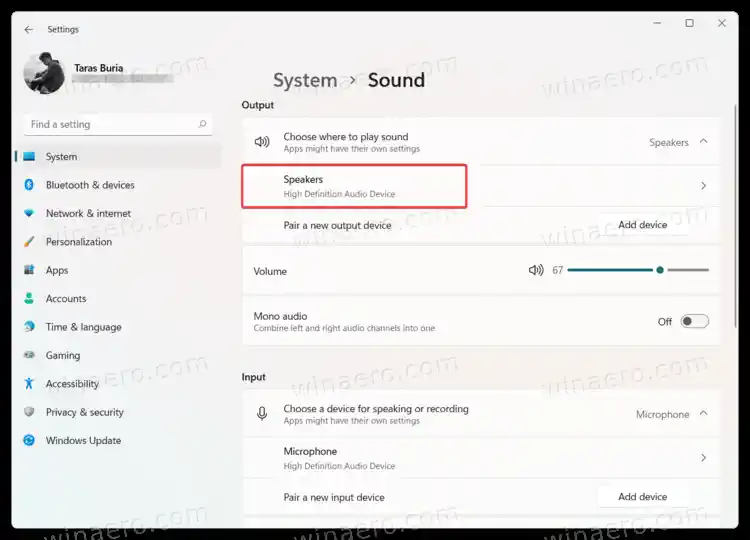
- Järgmisena otsige ülesRuumiline heliosa.
- Klõpsake rippmenüül ja valigeWindows Sonic kõrvaklappidele.
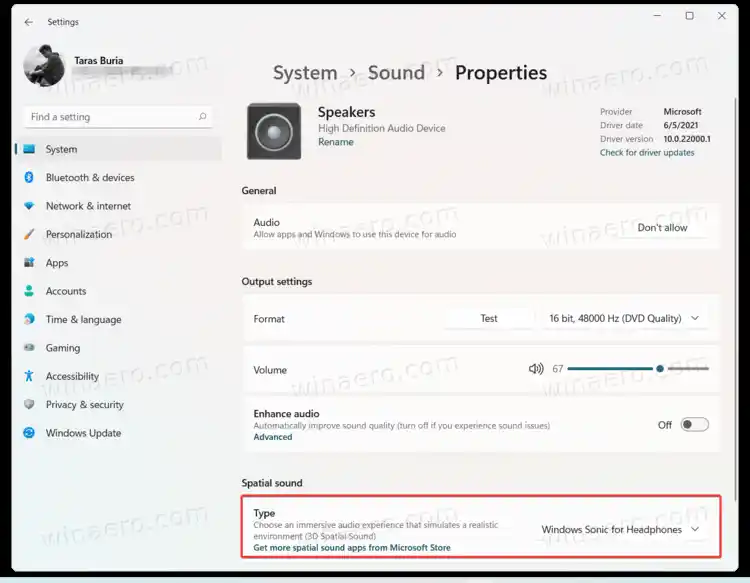
Oluline on märkida, et erinevad heliseadmed (kõrvaklapid, heliribad, helisüsteemid, kodukinod) võivad vajada muid Microsoft Store'is saadaolevaid 3D-helirakendusi. Näiteks kõrvaklappide komplekt võib ruumilise heli lubamiseks vajada Dolby Accessi.
Kui teie seade ei tööta rakendusega Windows Sonic for Headphones, klõpsake rippmenüü kõrval olevat linki Hangi rohkem ruumihelirakendusi. Laadige alla vastav rakendus, seejärel valige see ruumilise heli seadete rippmenüüst.
Ruumiheli lubamine Windows 11 juhtpaneelil
Kui teile meeldib muuta Windowsi sätteid klassikalise juhtpaneeli abil, saate Windows 11-s juhtpaneeli abil ruumilise heli lubada järgmiselt.
- Avatud KontrollpaneelWindows 11-s, kasutades Win + R otseteed ja |_+_| käsk.
- MinemaRiistvara ja heli > Heli. Kui kasutate suurte ikoonide või väikeste ikoonide vaadet, klõpsake nuppuHeli.
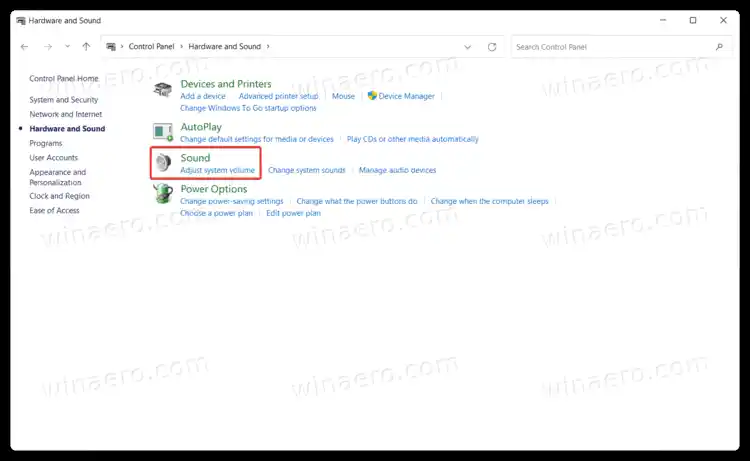
- pealTaasesitusotsige üles oma heliväljundseade ja paremklõpsake seda. ValigeOmadused.
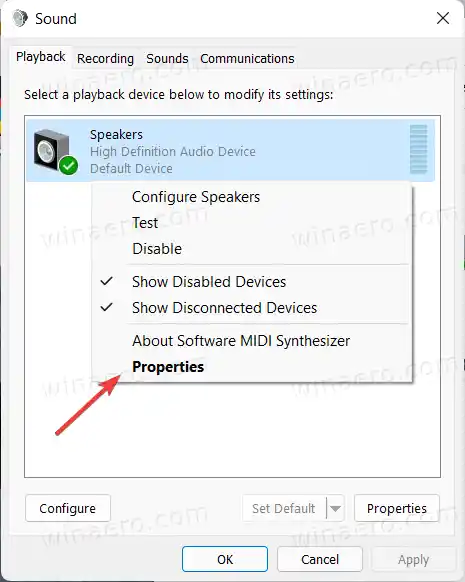
- Järgmisena klõpsake nuppuRuumiline helisakk.
- AastalRuumiline helivormingjaotises klõpsake rippmenüüd ja valige 3D-heli üks saadaolevatest rakendustest.

- KlõpsakeOkei.
See on kõik.