Spotlight on funktsioon, mis on tuttav enamikule Windowsi kasutajatele. See on saadaval alates operatsioonisüsteemist Windows 10. Seal lisas Microsoft selle lukustuskuva taustavalikuna. Nii et iga kord, kui ekraani lukustate, näete Internetist alla laaditud värsket uhket taustapilti.
Windows 11 Spotlighti töölauaikoon, mis näitab kohtspikris pildi üksikasju
Windows 11-ga läheb Microsoft veelgi kaugemale, laiendades Spotlighti töölauale. See võimaldab teil määrata selle töölaua taustaks, et saaksite nautida muljetavaldavaid loodusvõtteid, maastikke ja maastikku ilma arvutit lukustamata. See muudab teie taustapilti automaatselt.
Kui Spotlight on seatud teie töölaua taustaks, lisab see täiendava ikooni,Lisateavet selle pildi kohta. Windows Spotlighti töölauaikooni eesmärk on kuvada teie lisateavet praeguse pildi kohta. See toimib isegi varutaustapiltide puhul. Samuti on ikoonil kontekstimenüü, kust saab lülituda järgmisele taustpildile või hääletada praegusele poolt/alla.
kuidas skannida paberit Canoni printeriga
![]()
Praeguse seisuga ei paku Windows 11 seadetes ühtegi võimalust ikooni töölaualt peitmiseks. Nii et kui valite taustapiltide hooldamiseks Spotlighti, jääb see alati nähtavaks. Töölauaikooni „Lisateave selle pildi kohta” eemaldamiseks peate rakendama registri näpunäiteid.
Seega, kui soovite Spotlighti ikooni Windows 11 töölaualt eemaldada, tehke järgmist.
Sisu peita Eemaldage töölaualt ikoon „Lisateave selle pildi kohta”. Kasutusvalmis registrifailid Winaero Tweakeri kasutamine Eemaldage Windows 11 töölaualt Spotlighti ikoonEemaldage töölaualt ikoon „Lisateave selle pildi kohta”.
- Avamiseks vajutage klahve Win + RJooksedialoogiaken ja tippige |_+_| aastalJooksekasti.
- Avanevas registriredaktoris liikuge jaotisseHKEY_CURRENT_USERSoftwareMicrosoftWindowsCurrentVersionExplorerHideDesktopIconsNewStartPanelvõti.
- ParemklõpsakeUusStartPanelvasakpoolset klahvi ja valigeUus > DWORD (32-bitine) väärtusmenüüst.

- Määrake väärtuse nimeks{2cc5ca98-6485-489a-920e-b3e88a6ccce3}ja topeltklõpsake selle andmete muutmiseks.
- Muuda{2cc5ca98-6485-489a-920e-b3e88a6ccce3}väärtuste andmed vahemikus 0 kuni 1.
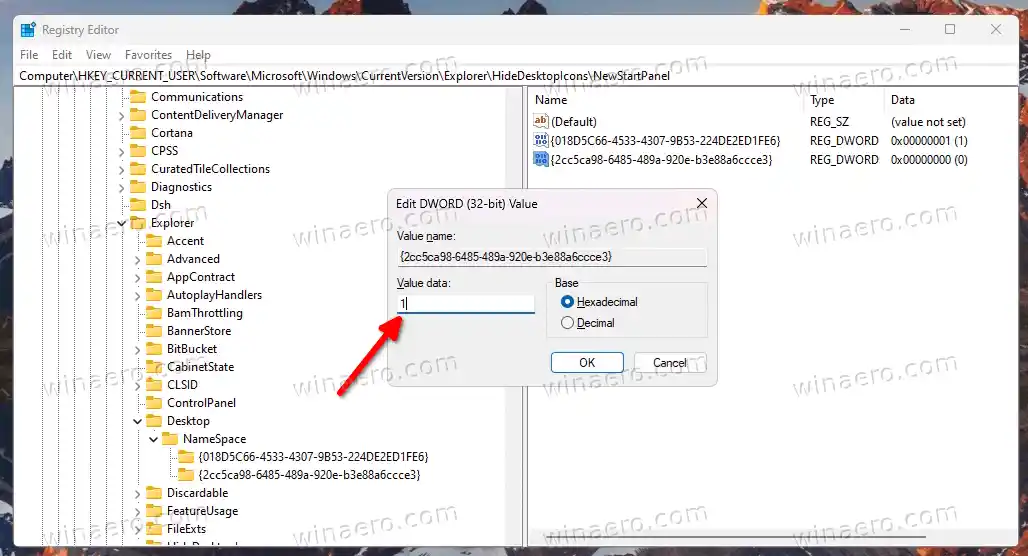
- Nüüd paremklõpsake suvalises kohas töölaual ja valigeVärskendamenüüst. Windows Spotlighti ikoon kaob töölaualt.
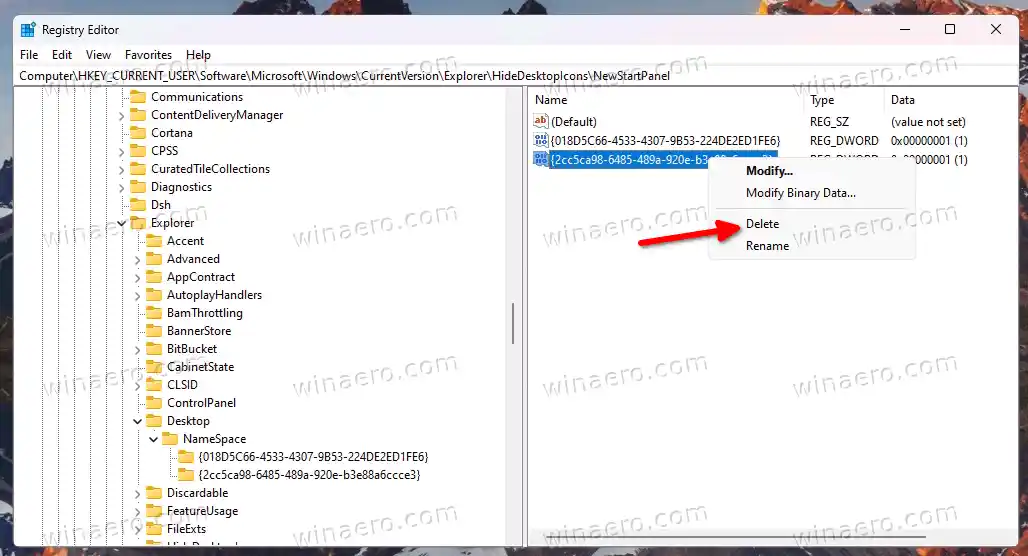
Nagu näete alloleval ekraanipildil, pole ikooni „Lisateave selle pildi kohta” enam töölaual.
![]()
Sa oled valmis. Saate ikooni igal ajal hiljem taastada, eemaldades{2cc5ca98-6485-489a-920e-b3e88a6ccce3}väärtus, mille olete registrist loonud.![]()
Kasutusvalmis registrifailid
Registri džunglite läbimise asemel saate oma aja säästmiseks kasutada minu loodud REG-faile.
Laadige see ZIP-arhiiv alla ja eraldage selle sisu mis tahes teile sobivasse kausta.
![]()
Nüüd avage fail |_+_|. Teid võib paluda Kasutajakonto kontroll; kui jah, siis klõpsake nuppuJahnuppu.
HDMI sisend või väljund
Pärast faili avamist värskendage oma töölauda. Nii saate Windows 11 töölaualt Windows Spotlighti ikooni eemaldada.![]()
Lõpuks teine fail |_+_| on tagasivõtmise näpunäide. Ikooni taastamiseks avage see.
logitech g903 draiverid windows 11
Tasub märkida mõned alternatiivsed meetodid, mida saate registri muudatuste asemel kasutada.
Winaero Tweakeri kasutamine
Spotlighti töölauaikoonist vabanemiseks saate kasutada Winaero Tweakerit. Alates versioonist 1.40 sisaldab see uut võimalust.
Laadige rakendus alla siit , installige ja käivitage. Nüüd navigeerige saidileWindows 11 > Windows Spotlighti töölauaikoonvasakpoolsel paanil.
![]()
Paremal asetage linnuke valiku „Keela Windows Spotlighti töölauaikoon” kõrvale ja oletegi valmis. Võimalik, et peate muudatuse rakendamiseks töölauda käsitsi värskendama või oma kasutajakontolt välja logima.
Kui muudate aeg-ajalt aega, saate muudatuse paari klõpsuga tagasi võtta. Lihtsalt avageWindows 11 > Windows Spotlighti töölauaikoonvasakul ja tühjendage parempoolsel paneelil sätte märge.
Winaero Tweakeril on mitmeid muid võimalusi, mis võivad teile Windows 11 kasutajana kasulikuks osutuda. See võimaldab lubada kompaktsete kontekstimenüüde asemel täielikke laiendatud kontekstimenüüd ja kuvada salve ikoone kahes või isegi kolmes reas ja palju muud. Seal on sadu valikuid, mis lisavad OS-ile lisaväärtust.
Rakendus toetab tehtud muudatuste eksportimist ja importimist, saate need hõlpsalt üle oma seadmetesse üle kanda või taastada pärast puhast installimist.
jälgida probleeme
Eemaldage Windows 11 töölaualt Spotlighti ikoon
Teise võimalusena saate kasutada vabavaralist avatud lähtekoodiga rakendust nimega ExplorerPatcher. See võimaldab kohandada mitut Windows 11 valdkonda ilma näpunäidete tundmaõppimise või käsitsi tegemata. Spotlighti töölauaikooni peitmise võimalus on üks selle funktsioone.
Windows 11-s Spotlighti töölauaikooni peitmiseks kasutage ExplorerPatcherit järgmiselt.
- Laadige autorilt alla rakenduse tegelik versioon Githubi leht.
- Käivitage allalaaditud fail ja järgige häälestusviisardi juhiseid.
- Kui olete valmis, on teil Windows 10-laadne tegumiriba. Paremklõpsake seda ja valigeOmadusedmenüüst.
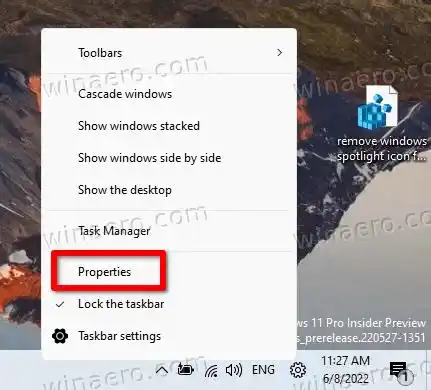
- Mine leheleProžektorite valgusesvasakpoolses osas ja valigePeida ikoon „Lisateave selle pildi kohta”.valik.

- Lõpuks, kui teile ei meeldi Windows 10 tegumiriba, saate lülituda uuemaleTegumiribaosa.

Sa oled valmis. Olenemata kasutatud meetodist ei ole teie töölaual enam Windows Spotlighti ikooni.
Saate desinstallidaExplorerPatchernagu iga teine rakendus Windows 11-s. Selleks avageSeaded(Win + I) ja minge üleRakendused > Installitud rakendusedosa. Seal, leiaExplorerPatcherloendis ja klõpsake selle kõrval olevat kolme punkti nuppu. Lõpuks valigeDesinstalligerakenduse eemaldamiseks operatsioonisüsteemist.
See on kõik!


























