Kas teil on probleeme Windows 10 arvuti või sülearvuti WiFi-ühenduse puudumisega?
Interneti-ühenduse puudumine on masendav ja kahjuks ei tuvasta Windowsi võrgu tõrkeotsing alati teie jaoks probleemi.
WiFi-ühenduse puudumine on Windows 10 arvutite puhul tavaline probleem, eriti pärast värskenduse avaldamist, kuid oleme avastanud, et tavaliselt saate probleemi lahendada ja võrguühenduse taastamiseks järgida ühte järgmistest juhistest.
Esiteks veenduge, et probleem on teie arvutis, mitte teie ruuteris või modemis. Kas saate WiFi-ga ühenduse luua mõne muu seadmega, näiteks telefoni või arvutiga?
Kui ei, peate võib-olla probleemi lahendama oma ruuteri või Interneti-teenuse pakkujaga. Kui saate ühenduse luua mõne muu seadmega, proovige probleemi lahendamiseks neid samme ja ühendage arvuti uuesti WiFi-ga.
Enne alustamist…
-
- Klõpsake arvuti paremas alanurgas WiFi-ikoonil, et veenduda, et see pole välja lülitatud. Kui näete lennukiikooni, on teie seaded tõenäoliselt seatud lennukirežiimile ja peate selle välja lülitama või WiFi uuesti sisse lülitama.
-
- Näpunäide:Kasutage ruuteri lähtestamiseks pliiatsit/pliiatsit
- Kui saadaval on mõni muu WiFi-võrk, proovige sellega ühenduse luua. Kui see töötab ja saate ühenduse luua teiste võrkudega, võiksite proovida ruuteri/modemi taaskäivitada või unustada WiFi-võrgu ja uuesti ühenduse luua.
-
- Võrgu unustamiseks ja sellega uuesti ühenduse loomiseks klõpsake vasakus nurgas käivitusikoonil ja sisestage Wi-Fi seadete muutmine
-
- Järgmisena klõpsake nuppu Tuntud võrkude haldamine

-
- Seal klõpsake WiFi-võrgul, millega proovite ühendust luua, ja valige suvand Unusta
- Nüüd saate proovida uuesti võrguga ühendust luua. Kui see teie probleemi ei lahenda, jätkake allolevate valikute proovimist.
-
- Kui te pole seda veel proovinud, proovige seda kohe. Miski pole hullem kui probleemide lahendamine lihtsa taaskäivitusega pärast seda, kui olete veetnud tunde, et välja selgitada, mis teie seadmel viga on.
- Kui saate kaabli abil Interneti-ühenduse luua, võib teil olla probleem draiverite või WiFi-kaardiga.
- netsh winsocki lähtestamine(vajuta Enter)
- netsh int ip lähtestamine(vajuta Enter)
- ipconfig /release(vajuta Enter)
- ipconfig /renew(vajuta Enter)
- ipconfig /flushdns(vajuta Enter)
Lähtestage ruuter Kontrollige, kas teie arvuti ühendub mõne muu võrguga. Taaskäivitage arvuti Ühendage Interneti-ühendus Etherneti kaabliga Kas ikka ei saa WiFi-ga ühendust luua?
Siin on kõik võimalikud probleemid, mis teie arvutis võivad esineda, ja samm-sammult lahendused nende lahendamiseks.
* Nende juhiste järgimiseks on soovitatav arvuti siinkohal Etherneti kaabliga käsitsi Internetiga ühendada, kuna Interneti-juurdepääs muudab nende toimingute sooritamise lihtsamaks.
Puuduvad draiverid või aegunud draiverid on sageli süüdi selles, et Windows 10 arvutid ei saa WiFi-ga ühendust luua.
Kui pärast ülaltoodud lahenduste proovimist ei õnnestunud ühendust luua, võite proovida käsitsi tuvastada ja installida arvuti jaoks õiged draiverid.(Aidake minu tehnikat pakub suurepärast tööriista, mis automaatselt skannib ja installib teie eest puuduvad draiverid, et te ei peaks kulutama tunde ise välja mõtlemisele või kogemata oluliste failide kustutamisele, mida teie arvuti tõrgeteta töötamiseks vajab. Saate anda HelpMyTech | ÜKS proovi täna! )Lahendus: lähtestage TCP/IP-pinn
Kõigepealt avage käsuviip (klõpsake oma Start nuppu, tippige cmd ja avage rakendus)

draiver pole printeris saadaval
2. Järgmisena tippige esimesele reale järgmised käsud. Pärast iga rida vajutage sisestusklahvi.

3. Proovige uuesti WiFi-ga ühenduse loomiseks. Võimalik, et peate ka pärast seda arvuti taaskäivitama.
Lahendus: värskendage võrguadapteri draiverit
1. Avage seadmehaldur, klõpsates nuppu Start ja tippides Device Manager

2. Otsige loendist üles võrguadapterid ja klõpsake selle jaotise laiendamiseks noolt.

3. Paremklõpsake adapteril ja valige Uuenda draiverit. Kui kuvatakse viip, klõpsake nuppu Otsi automaatselt värskendatud draiveritarkvara . Võimalik, et peate pärast uue draiveri installimist arvuti taaskäivitama.
kuidas ma saan oma arvuti eraldusvõimet muuta
*TÄHTIS MÄRKUS: kui teie arvuti ei leia praegu värskendatavat draiverit, peate selle tootjalt alla laadima. Kui te ei saa Etherneti kaabliga Interneti-ühendust luua, peate draiveri USB-mälupulgale alla laadima, et saaksite selle valida ja käsitsi värskendada.

Lahendus: laadige võrguadapteri draiver käsitsi alla ja värskendage seda
Kui teie arvuti ei saa puuduvat draiverit automaatselt installida, peate selle tootja veebisaidilt alla laadima.
Neid juhiseid järgides saate teada, milliseid draivereid vajate, kuidas neid alla laadida ja installida.
(Help My Techil on tööriist, mis skannib teie arvutit puuduvate draiverite suhtes ja installib need teie eest automaatselt. Proovige HelpMyTech | ONE juba täna! .)
1. Tehke kindlaks, millist draiverit oma arvuti jaoks vajate. Tavaliselt saate draiverit otsida tootja veebisaidilt või Internetist. Veenduge, et laadite draiveri alla ainult tootja saidilt või saidilt, mida usaldate.
2. Draiveri nimi on rippmenüü loendis, nii et allolevas näites on Qualcomm QCA9565 see, mille me sisestaksime Delli tugisaidilt leidmiseks.

3. Kui leiate draiveri tootja saidilt, veenduge, et see ühtiks draiveriga, mida proovite värskendada.
Laadige fail alla värskendatavasse arvutisse või salvestage see USB-mälupulgale.

Soovitus: Värskendage minu USB-draiverit
4. Kui olete faili alla laadinud, naaske seadmehaldurisse ja klõpsake uuesti Uuenda draiverit. Seekord valige Sirvi minu arvutist draiveritarkvara ja seejärel valige kaust, milles draiver asub (tavaliselt teie allalaaditavad failid või kaust, kus asub teie USB-draiv).
Kui teie arvuti tuvastab draiveri, kuvatakse see ühilduva riistvara all. Valige draiver ja klõpsake installiprotsessi lõpetamiseks nuppu Edasi.
5. Sel hetkel peate võib-olla pärast õige draiveri installimist arvuti taaskäivitama. Kui olete veendunud, et olete kõik draiverid õigesti värskendanud, proovige uuesti WiFi-ühendust luua.
Lahendus: lülitage ajutiselt välja tulemüürid ja viirusetõrjetarkvara
Mõnikord tekitavad tulemüürid või viirusetõrjeprogrammid probleeme ja blokeerivad kogemata asju, mida nad ei peaks.
Kontrollige, millised tulemüürid või viirusetõrjetarkvara teil töötab, ja lülitage need ükshaaval välja, proovides Interneti-ühendust luua.
hp officejet 6978 draiver
Ärge muretsege – pärast võrgu taastamist peaksite viirusetõrje uuesti sisse lülitama, ilma et see probleem uuesti ilmneks.
Kas teil on endiselt probleeme?
On väga võimalik, et teil on draivereid, mis puuduvad või on aegunud ja mida te ei suuda käsitsi leida.
Help My Techil on suurepärane skannimistööriist, mis leiab ja värskendab puuduvad või aegunud draiverid. Anna HelpMyTech | ÜKS proovi täna! siin, et säästa aega ja meelehärmi, kui proovite juhi asukohta käsitsi leida.
Loe Edasi

Chrome saab lehe Mis on uut
Kuna Google Chrome ja Microsoft Edge lülituvad järgmisel kuul kuuenädalaselt väljalaskegraafikult neljale nädalale, võib kasutajatel olla selle jälgimine pisut keeruline

Kuidas kustutada File Exploreri otsinguajalugu Windows 10-s
Siin saate kustutada teabe, mille File Explorer teie hiljutiste otsingute kohta salvestab, ja tühjendada otsinguajalugu Windows 10-s.

Keelake varajase käivitamise ründevaratõrje Windows 10-s
Parema turvalisuse ja kaitse tagamiseks on Windows 10-ga kaasas spetsiaalne Early Launch Anti-Malware (ELAM) draiver. Vaatame, kuidas seda keelata.

Muutke või taastage salvestatud piltide kausta asukoht Windows 10-s
Salvestatud piltide kausta asukoha muutmine või taastamine operatsioonisüsteemis Windows 10 Windows 10 on varustatud kaustaga Pildid, mis on tuttav igale kasutajale. Enamikus

Kuidas näha Windows 10 rakendatud rühmapoliitikaid
Selles artiklis näeme, kuidas leida kõik Windows 10 rakendatud kohalikud rühmapoliitikad. Seda saab teha lisandmoodulite gpedit.msc ja rsop.msc abil.

Kuidas parandada Windows 7 surma sinist ekraani
Siit saate teada, kuidas Windows 7 jaoks parandada sinise ekraani surma. Meie sinise surma ekraani paranduse abil taastage oma Windows 7 arvuti normaalselt.

Töölaua taust ei laadita
Kui teil on probleem, mille tõttu teie töölaua tausta ei laadita, võib see mõnikord olla draiveri probleem. Siin on kiire veaotsingu juhend.

Installige Google Chrome'i teemad Microsoft Edge Chromiumi
Google Chrome'i teemade installimine Microsoft Edge Chromiumisse Microsoft Edge'i on lisatud Google Chrome'i teemade installimise ja rakendamise võimalus. Kõrval

Fookusabi prioriteetide loendi muutmine Windows 10-s
Prioriteediloend võimaldab määrata, millised teatised on lubatud Windows 10 fookusabi vaikse tundide ajal kuvada. Lubatud rakenduste ja kontaktide märguanded kuvatakse töölaual.

Ühendatud USB-seadmete otsimine ja loetlemine opsüsteemis Windows 10
Saate leida ja loetleda kõik Windows 10 ühendatud USB-seadmed, kasutades mis tahes selles postituses kirjeldatud meetodeid. Vaatame, kuidas seda saab teha ja

Lubage või keelake Google Chrome'is Bluetoothi seadme load
Bluetoothi seadme loa seadete lubamine või keelamine Google Chrome'is Chrome 85 võtab vastu Bluetooth-seadmete loaseaded. Chrome 85 on sees

Microsofti MeTAOS on tootlikkusele orienteeritud projekt
Microsoft ehitab Office 365 substraadile SharePointile, Microsofti masinõppe infrastruktuurile Azure'ile uue aluskihi.

DivX-pettus: turvalisuse suurendamine HelpMyTechi abil
Kas DivX seab ohtu teie süsteemi turvalisuse? Avastage, kuidas HelpMyTech aitab teil end petliku tegevuse eest kaitsta.

Kuidas installitud printereid Windows 10-s loetleda
Windows 10-s on võimalik luua kõigi installitud printerite loend ja salvestada see faili. Saate kasutada mitmeid meetodeid.

Käivitage kõnetuvastus Windows 10 käivitamisel
Siin on, kuidas panna kõnetuvastuse funktsioon Windows 10 kasutajakonto käivitamisel automaatselt tööle. Selgitatakse erinevaid meetodeid.

GeForce Experience ei avane: 4 parandamisviisi
Kui teie GeForce'i kogemus ei avane viga, pole te üksi. Vaadake, kuidas seda viga kiiresti parandada rakendusega Help My Tech

Üldine võti Windows 10, Windows 8.1 ja Windows 8 installimiseks
Hankige Windows 10, Windows 8 ja Windows 8.1 jaoks üldised võtmed, et installida see ilma aktiveerimiseta.

Kuidas lubada Mica Google Chrome'is
Lõpuks saate Mica Google Chrome'i stabiilses versioonis lubada. Arendajad töötasid selle funktsiooni kallal üsna kaua, kuid nüüd on see teie käeulatuses.

Microsoft katsetab nüüd uusi kleepuvaid märkmeid Windows 11 jaoks
Microsoft on OneNote'i teenuse osana käivitanud Windowsi jaoks mõeldud uue rakenduse Sticky Notes avaliku testimise. Kuigi praegu on ainult juurdepääsetav
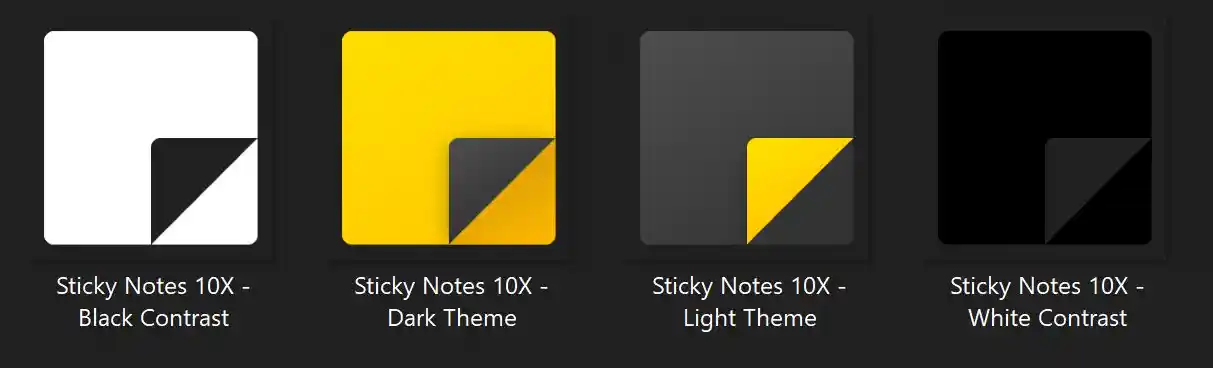
Värvilised Windows 10 ikoonid: kleepuvate märkmete ikooni värskendus
Microsoft jätkab oma tööd sisseehitatud Windows 10 rakenduste ja Microsoft Office'i ikoonide värskendamisel. Kõik ikoonid järgivad kaasaegset Fluenti disaini.

Keelake Windows 10 kõigi draivide automaatesitus
Operatsioonisüsteemis Windows 10 on automaatse esituse keelamiseks mitu võimalust, sealhulgas spetsiaalne rühmapoliitika suvand, mida saab kasutada selle kõigi draivide jaoks keelamiseks.

Windows 11 22H2 järg 22621.1928 on saadaval eelvaates
Microsoft on välja andnud versiooni 22621.1928 valikulise eelvaatevärskendusena KB5027303 kasutajatele, kes kasutavad stabiilset Windows 11 versiooni 22H2. See sisaldab mitut

Google Chrome alustab 3. juunist Manifest V2 toe eemaldamist
Google alustab 3. juunist Manifest V2 Chrome'i toe eemaldamist. Eemaldamine plaaniti teha 2023. aasta jaanuaris, kuid tähtaeg oli

Veebisisu filtreerimist pakutakse Microsoft Defenderi ATP osana
Veebisisu filtreerimine on Microsoft Defender ATP uus funktsioon, mis võimaldab turbeadministraatoritel jälgida ja reguleerida juurdepääsu veebisaitidele
Veenduge, et teie WiFi oleks sisse lülitatud.









