ICO-failivorming on pildifailivorming, mida kasutatakse Windowsis rakenduste ja otseteede ikoonide jaoks. ICO-fail sisaldab ühte või mitut erineva suuruse ja värvisügavusega pilti, nii et need näevad erinevate ekraanieraldusvõimete ja skaleerimisega hästi välja. Traditsiooniliselt sisaldavad käivitatavad failid ICO-vormingus ikooni, nii et need kuvatakse menüüs Start ja töölaual otseteede ikoonidena. Siiski on võimalik otseteele määrata kohandatud ikooni, laadides selle välisest *.ICO-failist, *.EXE-failist, *.DLL-failist või mis tahes muust failist, millel on ikooniressursse.
Windows 10-s on järgmistes failides palju häid ikoone:
C:Windowssystem32shell32.dll
C:Windowssystem32imageres.dll
C:Windowssystem32moricons.dll
C:Windowsexplorer.exe
Ikooni failist eraldamiseks peate kasutama kolmanda osapoole tööriista. Selleks on saadaval palju tööriistu. Ma käsitlen kolme usaldusväärset vabavara tööriista, mida ma isiklikult armastan ja kasutan.
süsteemi jõudeprotsess, mis kasutab kõrget protsessorit
Alustame Resource Hackeriga, tööriistaga, mida ei ole vaja tutvustada. See on kuulus ressursiredaktori rakendus.
Sisu peita Ikooni ekstraheerimiseks EXE- või DLL-failist Windows 10-s Paar märkust IconVieweriga ekstraheerige ikoon EXE- või DLL-failidest IcoFX kasutamine IcoFX-iga failist ikooni eraldamiseks, Ekstraheeritud ikooni salvestamiseks IcoFX-i abil ICO-failina,Ikooni ekstraheerimiseks EXE- või DLL-failist Windows 10-s
- Lae alla Ressursihäkker.
- Installige rakendus.
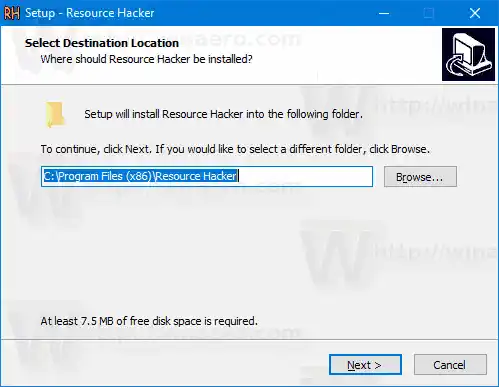
- Käivitage rakendus menüüst Start.
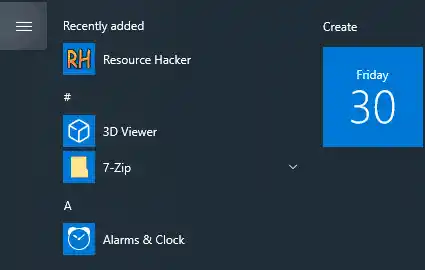
- Avage rakendusesFail > Avavõi vajutage klahvikombinatsiooni Ctrl + O, et leida fail, millest soovite ikooni ekstraktida (avan c:windowsexplorer.exe).
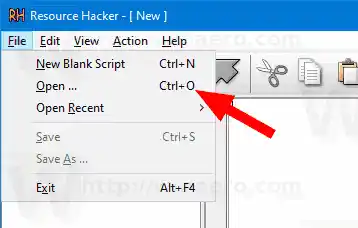
- Laiendage vasakpoolsel paanilIkoonrühma ja navigeerige soovitud ikoonini (kasutage parempoolset eelvaateala).
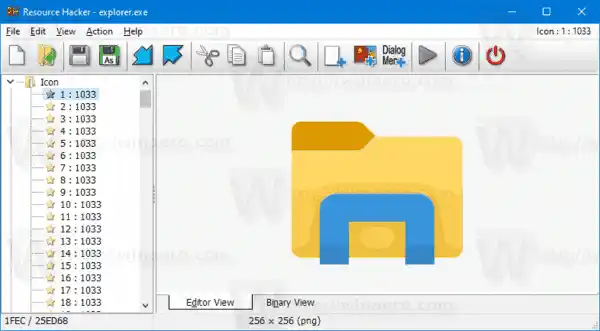
- Valige menüüstToiming > Salvesta *.ico ressurss.

- Sirvige oma ICO-faili salvestamiseks kausta ja andke sellele nimi. Saate selle otse oma töölaua kausta panna. Seejärel klõpsake nuppuSalvesta.
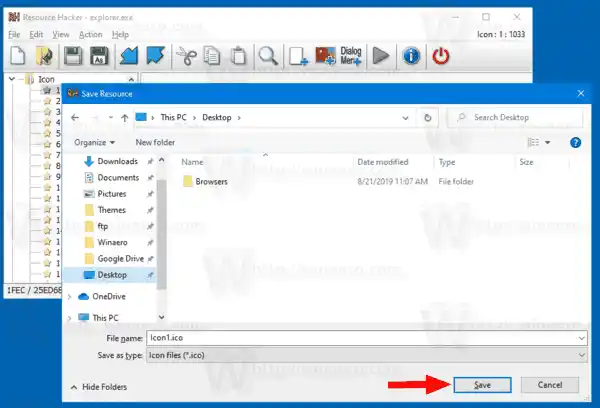
Sa oled valmis! Ikoon on nüüd ekstraktitud ja salvestatud *.ico faili:
![]()
telefon ei saa wifiga ühendust
Paar märkust
- Resource Hacker on 32-bitine rakendus. Kui kasutate seda 64-bitises Windows 10 versioonis, ei pruugi see teatud süsteemifaile avada. Sel juhul saate need kopeerida mõnda teise kataloogi, nt. saate kopeerida faili c:windowssystem32shell32.dll kausta c:data ja avada faili c:datashell32.dll rakenduses Resource Hacker. See töötab alati.
- Kui salvestate ikoonirühmast üksikud ikoonid, saate ICO-faili, mille sees on üks ikooni suurus. See võib olla mugav või mitte, olenevalt sellest, mille jaoks proovite ikooni ekstraktida.
- Kõigi saadaolevate ikoonisuurustega ICO-faili hankimiseks liikuge leheleIkoonide rühmsõlm vasakul paanil, laiendage seda ja seejärel korrake ülaltoodud samme, alustades sammuga nr 6.

Mõne kasutaja jaoks võib Resource Hackeri kasutamine olla keeruline. Niisiis, siin on paar alternatiivset rakendust, IconViewer ja IcoFX, mis võimaldavad teil lisaks salvestada ikooniressursse muudesse pildivormingutesse, sealhulgas PNG ja BMP.
IconVieweriga ekstraheerige ikoon EXE- või DLL-failidest
- Lae alla IconViewer. Sellel on teie 32- või 64-bitise operatsioonisüsteemi jaoks nii 32-bitine kui ka 64-bitine versioon.
- Installige rakendus.

- Avage File Explorer ja liikuge sihtkausta, mis sisaldab faili, millest soovite ikoone ekstraktida. Näiteks minge aadressile |_+_|.
- Paremklõpsake failil ikoonidega, nt. |_+_| ja valigeOmadusedkontekstimenüüst.
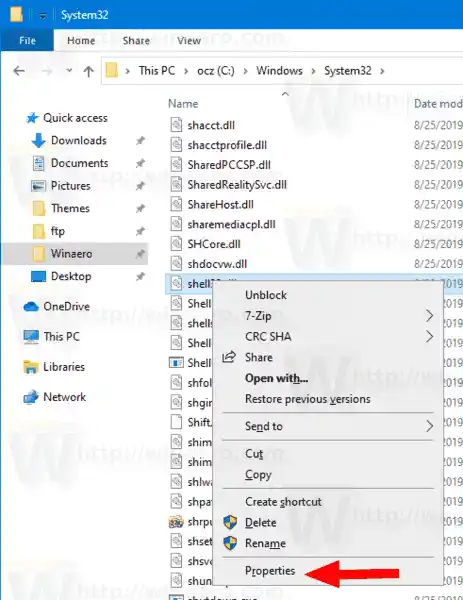
- Lülituge valikuleIkoonidIconVieweri rakenduse lisatud vahekaart.
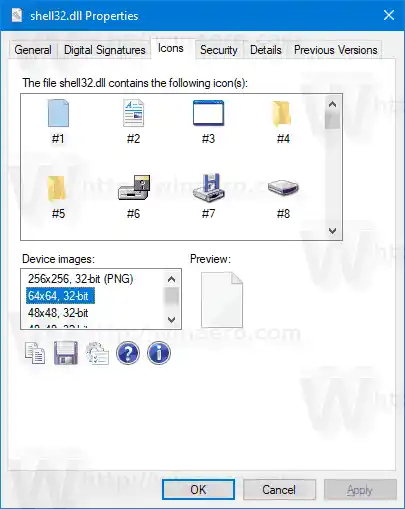
- Valige ikoon, mida soovite ekstraktida, ja klõpsake selle faili salvestamiseks disketiikoonil.
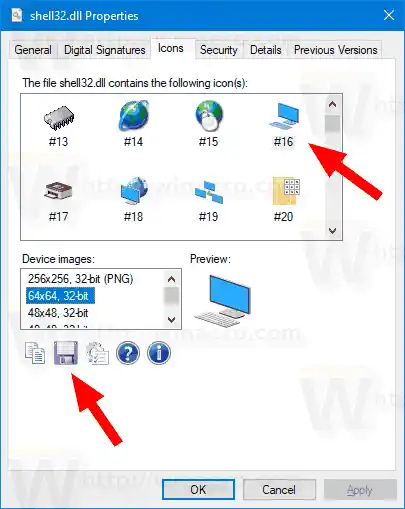
- Määrake sihtkaust, failinimi ja valige ikooni salvestamiseks failivorming (ICO, PNG või BMP). Klõpsake nuppuSalvestanuppu.
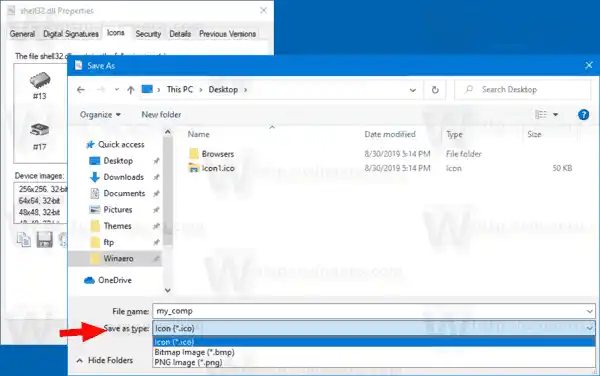
- Ikoon on nüüd salvestatud.

Sa oled valmis. IconViewer on mugav ja hõlpsasti kasutatav rakendus, mis säästab teie aega iga kord, kui peate Windows 10 failist ikooni ekstraheerima.
installige realtek hd audio
Lõpuks on veel üks vabavara tööriist, mida saate kasutada. Seda nimetatakse IcoFX-iks ( ametlik IcoFX veebisait). See oli vabavara rakendus, kuid rakenduse hiljutised versioonid nõuavad tasulist litsentsi. Õnneks majutab FileHippo endiselt selle viimane vabavara versioon 1.6.4.
IcoFX kasutamine
IcoFX-i peamine erinevus ülalmainitud rakendustest on see, et IcoFX on täisfunktsionaalne ikooniredaktor. Ressursihäkker võimaldab binaarfaile muuta. IconViewer on lihtsalt ikooniressursside ekstraktor. IcoFX-i abil saate joonistada oma ikoone, kasutades mitmeid joonistustööriistu ja graafilisi efekte.
![]()
Siin on, kuidas seda kasutada.
IcoFX-iga failist ikooni eraldamiseks,
- Laadige rakendus alla (või ostke uusim versioon).
- Valige menüüst Fail > Ava (või vajutage klahvikombinatsiooni Ctrl + O).
- Valige fail, millest ikooni ekstraktida.
- Näete dialoogi kõigi ikoonidega, mille rakendus failist leidis.

- Valige ikoon ja klõpsake nuppuVäljavõte. See avab redaktoris ikooni.
- Konkreetse suurusega ikooni eraldamiseks paremklõpsake selle pisipildil redaktori vasakpoolsel paanil ja valigeEkspordiPilt... kontekstimenüüst.
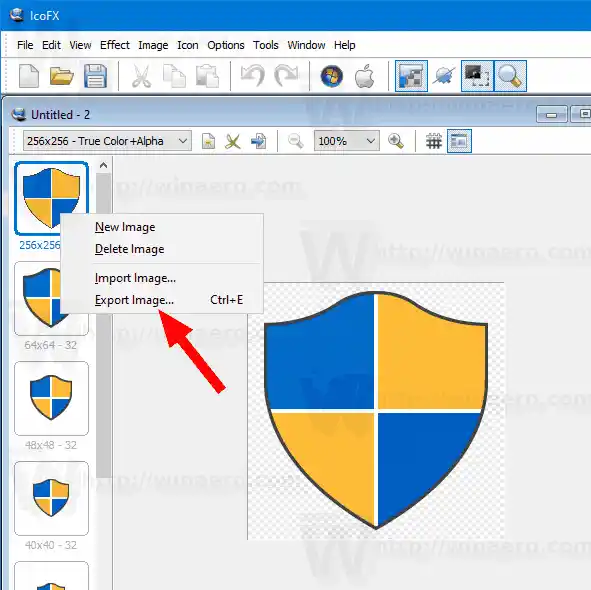
- Määrake faili salvestamiseks kaust, soovitud failivorming (PNG, BMP, JPEG, GIF või JP2) ja andke failile nimi.

- Klõpsake nuppuSalvestanuppu.
Sa oled valmis!
Ekstraheeritud ikooni salvestamiseks ICO-failina on järjestus pisut erinev.
Ekstraheeritud ikooni salvestamiseks IcoFX-i abil ICO-failina,
- Valige menüüst Fail > Ava (või vajutage klahvikombinatsiooni Ctrl + O).
- Valige fail, millest ikooni ekstraktida.
- Näete dialoogi kõigi ikoonidega, mille rakendus failist leidis.

- Valige ikoon ja klõpsake nuppuVäljavõte. See avab redaktoris ikooni.
- Nüüd vajutage klahvikombinatsiooni CTRL + S või minge jaotisseMenüü Fail > Salvesta.
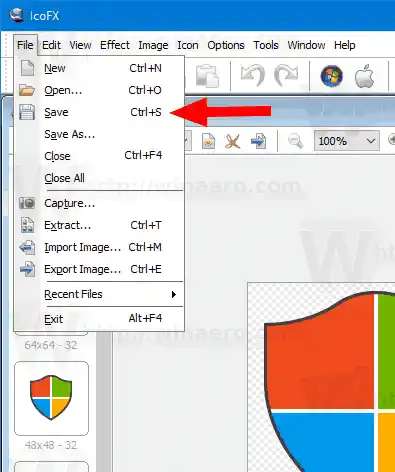
- Määrake faili salvestamiseks kaust ja andke failile nimi.
- Saate valida Windowsi ikoonifailivormingu (*.ico) ja Macintoshi ikoonide (*.icns) vahel.
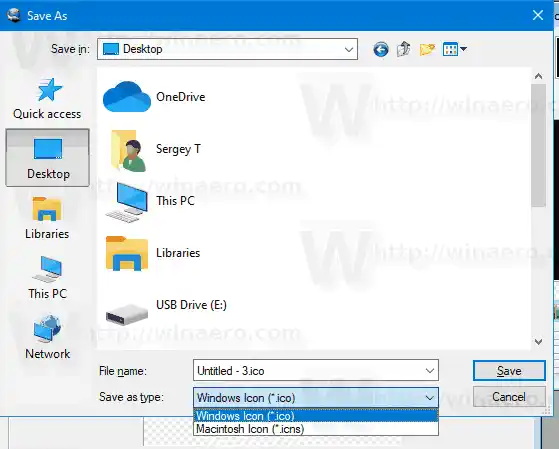
- Klõpsake nuppuSalvestanuppu.
Sa oled valmis. See kirjutab kõik redaktoris kuvatud suuruse ja vormingu ikoonid teie ICO-faili.
xboxi plaat ei loe
See on kõik!


























